Posta
elettronica - Eudora
Utilizzare i filtri
L'utilizzo dei filtri permette di ordinare automaticamente la tua posta elettronica in
base a determinate regole da te impostate. Questa funzione Ŕ particolarmente utile se
usata in contemporanea alla gestione di molteplici caselle prevista da Eudora Pro 3.0 e da
tutte le versioni superiori. In questo modo si possono smistare i messaggi indirizzati ad
account diversi in cartelle diverse. Facciamo un esempio concreto: devi gestire tre
caselle Email che hanno i seguenti indirizzi: nome1@pcinfo.it, nome2@pcinfo.it,
nome3@pcinfo.it. La prima cosa da fare Ŕ creare tre cartelle che puoi chiamare nome1,
nome2 e nome3. Ognuna di esse potrÓ contenere altre cartelle, come ad esempio
una cartella chiamata "spedite" e un'altra chiamata "ricevute". Ora
puoi creare un primo filtro che metta nella cartella nome1/spedite tutti
i messaggi che nel campo Header, Da: (From:) contengono
nome1@pcinfo.it (quindi tutti quelli spediti da noi utilizzando il primo indirizzo), e un
secondo filtro che metta nella cartella nome1/ricevute tutti i messaggi
che contengono nome1@pcinfo.it nel campo Header, A: (To:) (quindi tutti
quelli ricevuti utilizzando il primo indirizzo).
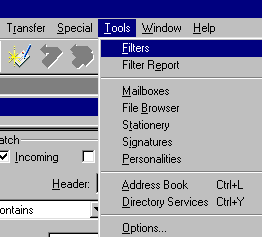
Una volta che avremo gli stessi filtri per le altre due caselle, Eudora sarÓ in grado di
mantenere i messaggi ordinati.
Come si crea un filtro con Eudora Pro?
Basta selezionare dal men¨ Tools (strumenti) la voce Filters (filtri) e apparirÓ un
pannello vuoto (o contenente i filtri precedentemente creati).
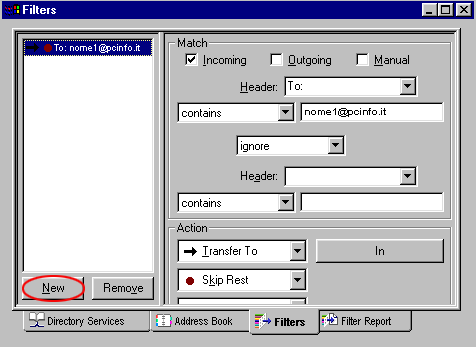
Per creare un nuovo filtro si preme il pulsante New, quindi procederemo alle
impostazioni. In alto a destra ci sono tre caselle, Incoming, Outgoing e Manual,
che servono a rendere automatica o manuale l'operazione di filtraggio dei messaggi in
entrata e/o uscita.
Nella stessa area, troviamo i criteri di filtraggio; la casella Header serve a
scegliere quale campo il filtro dovrÓ leggere. Sotto di esso a sinistra c'Ŕ un piccolo
men¨ a cascata per selezionare il criterio (contiene, non contiene, ecc.) e a
destra la casella dove scrivere il testo (che, nel caso che selezioniamo un campo
from: o un campo to:, sarÓ chiaramente un indirizzo). Ogni filtro pu˛ contenere due
diversi criteri, permettendo cosý di creare filtri molto complessi e articolati. In
questo caso lasciamo tutto come sta. Passiamo invece all'area Action dove
indichiamo le operazioni che il filtro dovrÓ svolgere. Le possibilitÓ sono molte, ma nel
nostro caso quella che ci interessa Ŕ Transfer to (trasferisci a), ovvero metti il
messaggio nella cartella che ti dir˛. Una volta selezionato il criterio dal men¨ a
cascata a sinistra, selezioneremo la cartella premendo il pulsante sulla destra.
Ed ecco creato il nostro filtro. Combinando le varie opzioni ne possiamo creare molti
altri. Quando abbiamo finito, chiudiamo il pannello dei filtri salvando le modifiche
effettuate. L'esempio riportato nella figura riguarda un filtro che sposterÓ
automaticamente tutti i messaggi in arrivo destinati a nome1@pcinfo.it nella cartella In.
|