FTP - Inter-Ftp
InterFtp Ŕ uno dei migliori programmi di Ftp per Os/2, semplice da usare e con
molte utili opzioni, Ŕ possibile scaricarlo da Internet all'indirizzo: http://www.ixworld.com/iftp/.
Il file di installazione di InterFtp Ŕ in formato .zip. Occorre quindi espanderlo usando
un programma di decompressione.
Dopo aver decompresso il file in una directory temporanea (per esempio, C:/TEMP) per
iniziare l'installazione bisogna lanciare l'applicativo Install.exe:
 Si aprirÓ la seguente finestra: Si aprirÓ la seguente finestra:
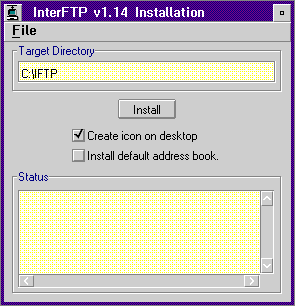
Si selezioni la cartella in cui desideri installare InterFtp e si prema il tasto Install.
Terminata l'installazione, sulla scrivania di Os/2 verrÓ creata una nuova icona:

Per lanciare il programma InterFtpsi selezioni l'icona e si prema due volte
il tasto sinistro del mouse.
Attenzione: pu˛ capitare che InterFtp non riesca a lanciare in automatico la connessione a Internet. In questo caso occorre connettersi prima
di aprire InterFtp.
Una volta lanciato il programma, InterFtp si presenterÓ con una finestra simile a
questa:
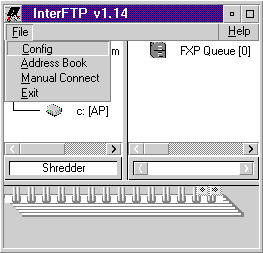
Se Ŕ la prima volta che lo si usa, bisogna configurarlo:
Si vada con il mouse sul men¨ File, si selezioni la voce Config Si aprirÓ
la seguente finestra:
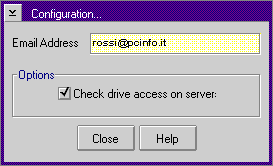
L'indirizzo di posta elettronica viene inviato come password quando si
accede a un sito privo di autenticazione; se non si vuole inserire il proprio indirizzo,
se ne pu˛ scegliere uno qualsiasi (per esempio, rossi@pcinfo.it).
Dopo aver digitato l'indirizzo email premere il tasto Close per tornare alla finestra principale.
Per connettersi ad un server Ftp andare con il mouse sul men¨ File e selezionare
la voce Manual Connect. Si aprirÓ la seguente finestra:
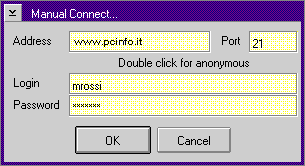
In Address si inserisca l'indirizzo del sito Ftp a cui ti vuoi connettere, e come Port
21; si inserisca la Login e la Password necessarie per accedere al sito
predefinito.
Se si vuole accedere a un sito che non richiede autenticazione bisogna cliccare due volte
con il tasto sinistro del mouse sopra il riquadro Login per configurare l'accesso
anonimo.
Per accedere alla propria home page bisogna inserire come Address
www.pcinfo.it senza specificare nessuna sottodirectory, come Login e Password la
propria UserName e Password di accesso a Internet.
Terminata la configurazione della connessione si dia Ok. Si aprirÓ la seguente
finestra:
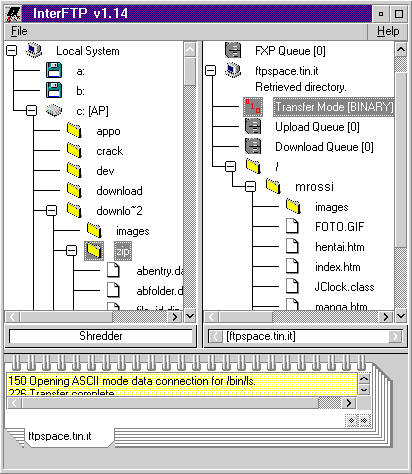
Nella parte sinistra dello schermo Ŕ rappresentato il proprio computer,
le differtenti sottodirectory e i vari file con tanto di estensione.
Nella parte destra della finestra abbiamo invece il server remoto
anch'esso con una struttura ad albero.
Nella parte bassa della finestra, vengono riportati i comandi inviati e
ricevuti dal modem e i diversi messaggi di errore.
Importante: si controlli che nel server remoto la voce Transfer Mode sia
impostata su [binary]. Se cosý non fosse, per cambiare l'impostazione, bisogna
cliccare due volte con il tasto sinistro del mouse l'icona subito a sinistra della
scritta Transfer Mode.
Per mandare un file in Internet bisogna selezionare sul server remoto, la directory
in cui si vuole trasferire il file. Sul propio computer il file che si desidera inviare,
si prema il tasto destro del mouse sopra il nome del file in questione e,si
selezioni l'opzione Put.
Per prendere un file da Internet, bisogna selezionare sul propio computer la
directory in cui si vuole trasferire il file.Si selezioni sul server remoto il propio file
che desideri prelevare, si prema il tasto destro del mouse sopra il nome del file
in questione e, si selezioni l'opzione Get.
Per cancellare un file, si selezioni il file che si desidera cancellare, si prema
il tasto destro del mouse sopra il nome del file in questione e, si selezioni
l'opzione Delete.
Per creare una nuova directory, si selezioni la cartella all'interno della quale si
desidera creare una sottodirectory, si prema il tasto destro del mouse sopra il
nome della cartella e, siselezioni l'opzione Make Path. ComparirÓ
una schermata in cui si pu˛ editare il nome della nuova directory.
Per connettersi a pi¨ di un server contemporaneamente, si vada con il mouse sul
men¨ File, si selezioni la voce Manual Connect e si configuri l'accesso al
nuovo server esattamente come Ŕ stato fatto per il primo.
Una volta effettuata la connessione, sulla parte destra dello schermo
sarÓ visibile contemporaneamente il contenuto di entrambi i server Ftp. Ogni
server Ŕ indicato con l'icona a forma di computer.
Per disconnettersi da un server, si selezioni sulla parte destra
della finestra il server da cui ci si intende disconnettere (i server sono indicati con
l'icona a forma di computer), si prema il tasto destro del mouse sopra il nome del
server in questione e, si selezioni l'opzione Logout. |